Кнопка переключения между двумя представлениями данных

Если у вас только 2 представления (вью), то есть быстрый и простой способ сделать кнопку переключения между ними. Например, вы хотите, чтобы пользователь не только просмотрел таблицу с данными, но и увидел точечную диаграмму с этими данными.
Используем контейнеры расположения (layout containers) для переключения между листами
Сегодня построим визуализаци, в которой позволим пользователю переключаться между точечной диаграммой и гистограммой. Поместим основной лист на дашборд. Сделаем лист плавающим, чтобы можно было контролировать его точное местоположение и размеры. Вот как выглядит точечная диаграмма после добавления ее в виде плавающего листа с размерами 500 на 500 пикселей.

Перетаскиваем горизонтальный или вертикальный контейнер (layout container) на наш вью. Этот объект должен быть плавающим и у него должны быть такие же измерения и координаты x / y, как и на первом листе. Настройки находятся на панели Layout в левой стороне окна.
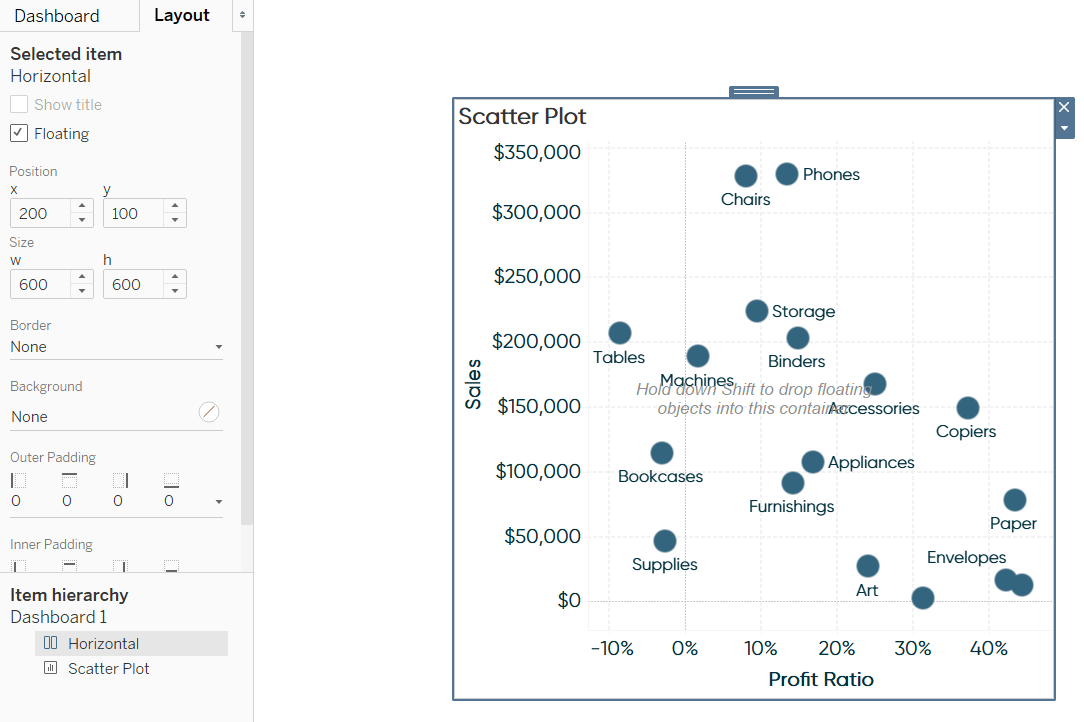
Делаем цвет фона контейнера таким же, как цвет всего дашборда. Настройки фона — также на панели Layout.
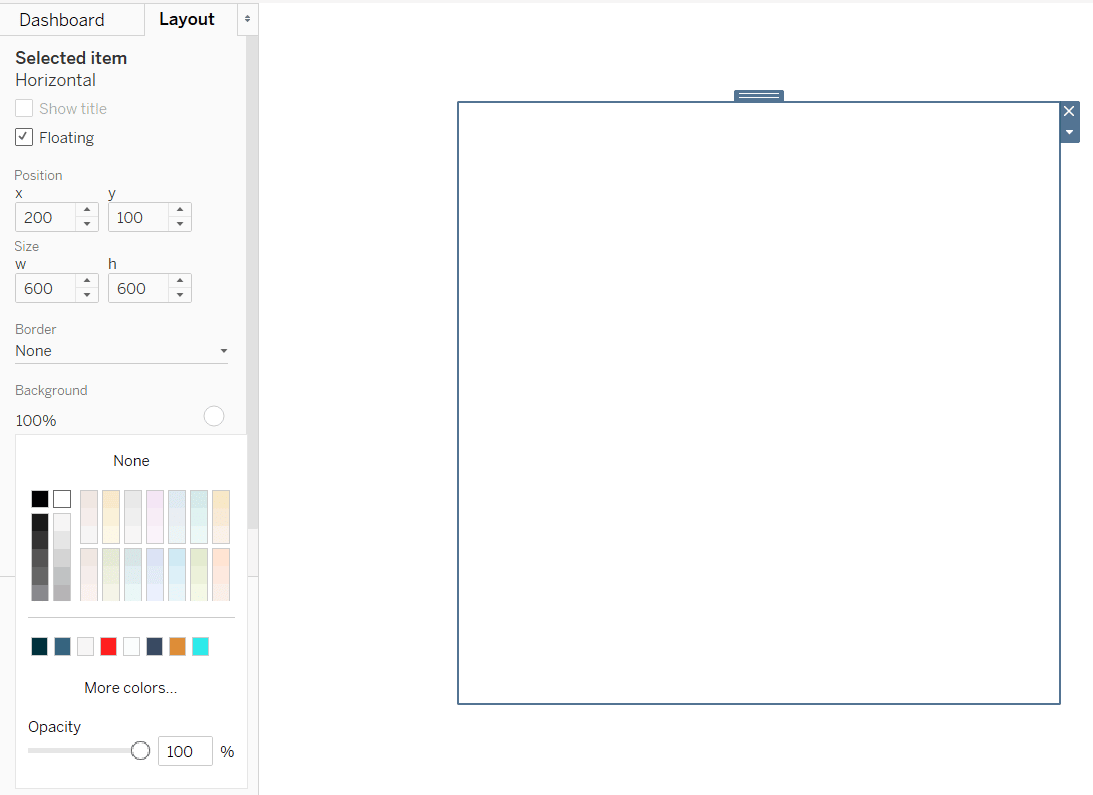
Теперь размещаем второй лист, который будет включаться и выключаться внутри контейнера.

Начиная с версии Tableau 2019.2, мы можем включать и выключать контейнеры. Если мы отключим контейнер с гистограммой, то увидим диаграмму рассеяния. Если мы затем включим контейнер с гистограммой опять, то сможем переместить и нашего пользователя обратно.
Чтобы включать и выключать контейнеры, выберите контейнер, кликните на стрелку вниз и выберите Add Show/Hide Button.
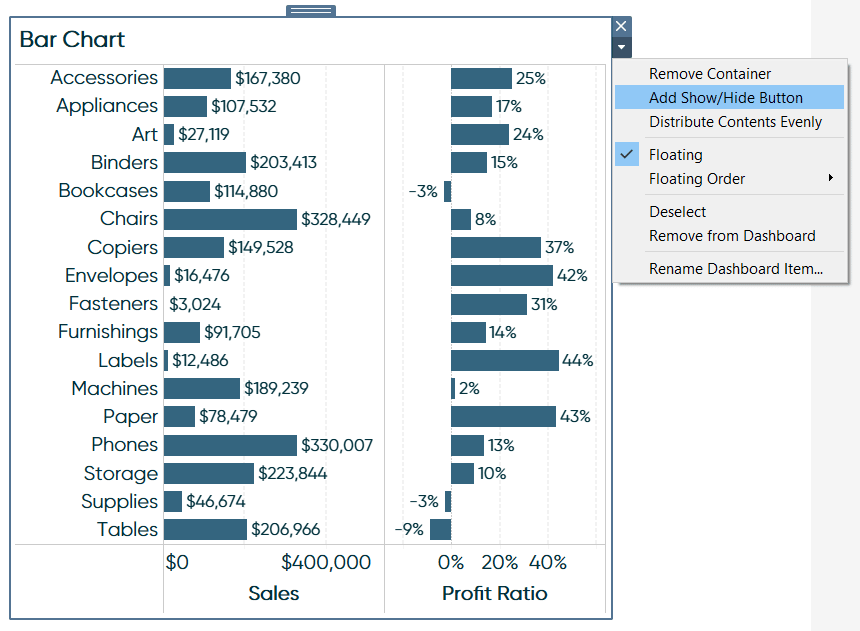
Появится новый объект со знаком “X”. Это и есть кнопка для переключения между контейнерами!
Также в Tableau можно кастомизировать картинку для включения и выключения контейнера. В нашем случае можно разместить иконку диаграммы рассеивания, если пользователь просматривает гистограмму и иконку гистограммы, если включена диаграмма рассеивания.
Для этого выбираем Show/Hide button, клик на стрелку вниз и выбираем Edit Button…

Чтобы выбрать картинку для кнопки включения диаграммы рассеивания, клик на кнопку Choose в настройках картинки.
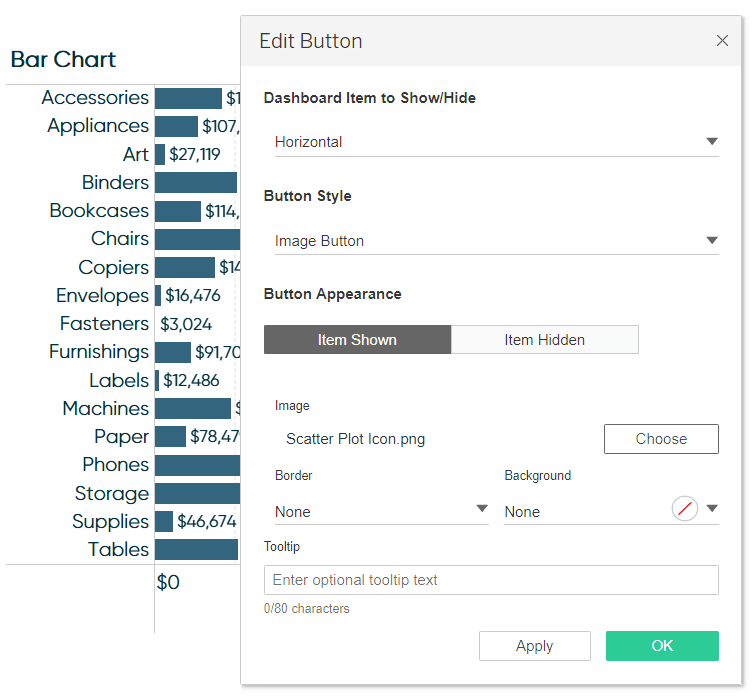
Чтобы выбрать картинку для гистограммы, клик на Item Hidden в разделе Button Appearance, затем клик на кнопку Choose в настройках картинки.
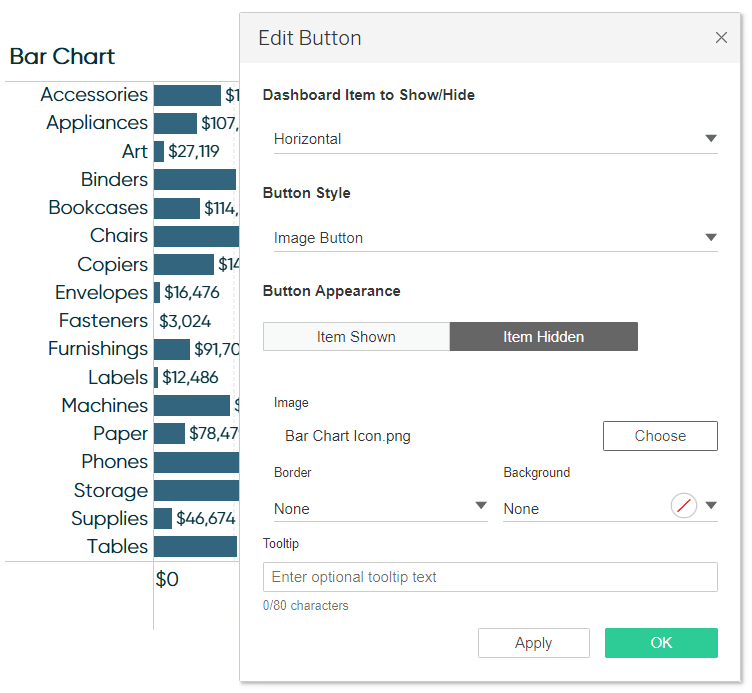
Клик на ОК.
Вот, что должно получиться.
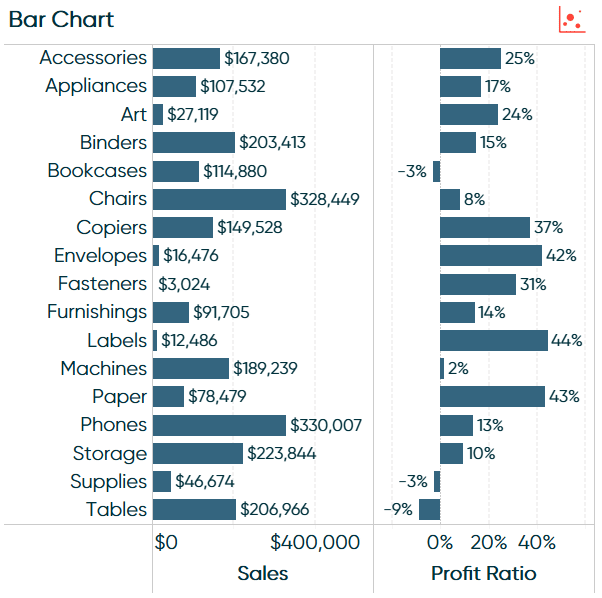
Вид во время включенной диаграммы рассеивания:
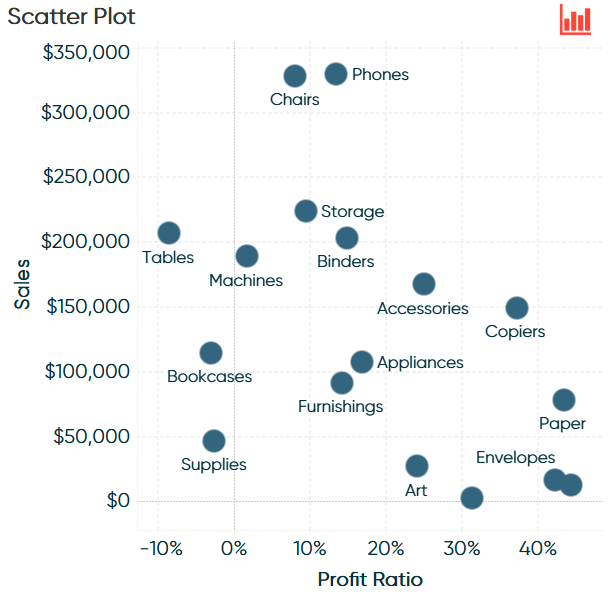
Все просто!
Источник: playfairdata.com
Мы, компания АНАЛИТИКА ПЛЮС, с 2012 года помогаем нашим клиентам работать с данными — находить полезные инсайты и использовать эту информацию для увеличения прибыли компании.
За это время мы разработали и внедрили решения для компаний из разных сфер бизнеса: ритейл, дистрибуция, логистика, e-commerce, банки и финансы, маркетинг, телеком, производство, логистика, транспорт.
Мы помогаем начать работу с инструментами BI, предоставляем услуги «под ключ» — от сбора данных до установки ПО и предоставления финального интерактивного отчета. И конечно — проводим обучение: наши клиенты ни от кого не зависят и умеют работать со своими данными самостоятельно!
Как мы помогаем в работе с данными? >>
Хотите узнать, как провести анализ и сделать отчеты быстро?
Нам доверяют:

